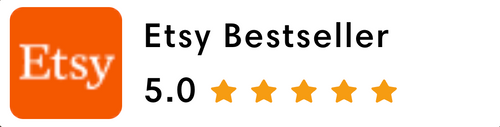How to Prepare and Set Up an SVG File for Laser Cutting (Step-by-Step Guide)
Laser cutting is an exciting and precise way to bring your designs to life. However, to achieve the best results, your SVG file must be properly prepared and optimized for laser cutting. In this guide, we'll walk you through the essential steps to set up your SVG file, highlight common mistakes, and recommend software to use.
Looking for high-quality SVG files for laser cutting? Visit LaserSVGTemplates for a wide range of ready-to-use designs!
Key Parameters to Consider
Before sending your SVG file to a laser cutter, ensure it meets these crucial requirements:
1. Correct Line Types and Colors
-
Cutting Lines: Use a thin red stroke (RGB: 255,0,0) to indicate cutting paths.
-
Engraving/Filling: Use black for engraved areas and blue for scoring lines.
-
Stroke Weight: Keep stroke thickness to 0.01 mm (or "hairline") to avoid unintended cuts.
2. Convert Text to Outlines
-
Always convert text into vector shapes to prevent font compatibility issues.
-
In Adobe Illustrator: Select text > Type > Create Outlines.
3. Check for Open Paths
-
Open paths can cause incomplete cuts. Use the "Join" tool in Illustrator or "Close Path" in Inkscape.
4. Optimize for Laser Cutting Speed and Power
-
Different materials require different settings. Check your laser cutter’s specifications.
-
Thin lines for vector cutting; thicker lines for raster engraving.
Common Mistakes and How to Avoid Them
❌ Overlapping Lines
-
Overlapping cut lines can cause excessive burning. Merge overlapping paths before cutting.
❌ Incorrect File Format
-
Always save your file in SVG format and double-check settings before exporting.
❌ Designing Too Small or Too Thin
-
Avoid ultra-thin details that might burn or break during cutting.
❌ Ignoring Material Constraints
-
Different materials behave differently under laser cutting. Test on a scrap piece before finalizing your design.
Best Software for Working with SVG Files
-
Adobe Illustrator – Industry-standard vector software with precise control.
-
Inkscape – Free and powerful alternative for SVG editing.
-
CorelDRAW – Popular among laser cutting professionals.
-
LightBurn – Specifically designed for laser cutting workflows.
Try It Yourself! Download a Free SVG Sample
Now that you know how to prepare an SVG file for laser cutting, why not try it yourself? Download a free sample SVG and test your setup today!
Explore More Laser Cutting SVG Files
Looking for high-quality laser SVG files? Browse our collections and start creating stunning laser-cut designs today!
Discover a variety of designs perfect for your next project. Whether you need templates for decorations, gifts, or business purposes, you'll find the best selection at LaserSVGTemplates.
Frequently Asked Questions (FAQ)
❓ What file format is best for laser cutting?
SVG files are the best format for laser cutting as they store vector data and are widely supported by laser cutting software. Always save your designs in SVG to ensure compatibility.
❓ Can I use any software to create SVG files?
Yes, but the most recommended programs are Adobe Illustrator, Inkscape, CorelDRAW, and LightBurn since they offer precise vector editing tools.
❓ How do I prevent burning or charring on my materials?
Use the correct power and speed settings for your material, ensure proper ventilation, and consider using masking tape to protect surfaces from excess burn marks.
❓ Where can I find ready-made SVG files for laser cutting?
You can find high-quality laser cutting SVG files at LaserSVGTemplates, where we offer a variety of designs suitable for different projects.
By following these steps, you'll ensure your laser cutting projects are precise and error-free. Whether you're a beginner or an experienced designer, optimizing your SVG files will save time and materials while achieving professional results. Visit LaserSVGTemplates today and take your laser cutting skills to the next level!